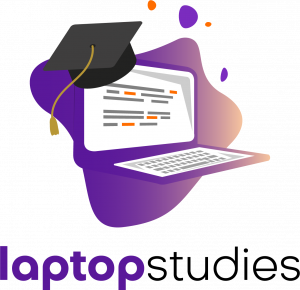It can be frustrating when your iPhone won’t let you make calls and sometimes even seem hopeless. But there are ways that you can troubleshoot the problem and get your iPhone back to functional status quickly.
Whether it’s a network issue or something else entirely, in this blog post, we’ll take you through several helpful troubleshooting tips on fixing your iPhone when it doesn’t make calls but will still text.
iPhone Call Issues: The Top 5 Tips for Troubleshooting:
1. Issue Calling
If you’re having issues with iPhone calls, there are a few things you can do to troubleshoot the problem. Try restarting your phone. If that doesn’t work, try deleting the call history and then making another call. You can also turn off Wi-Fi and Bluetooth. Finally, if all else fails, try restoring your phone to its default settings. You can also visit Backlight blog for more posts regarding iPhone.
2. Sound Quality
One common issue that people experience with iPhone calls is sound quality. If you’re having trouble hearing the person you’re talking to, or they’re having trouble hearing you, there are a few things you can do to improve the sound quality.
Try turning on Airplane Mode and then turning it back off. You can also disable LTE and switch to a different cellular network.
3. Dropped Calls
Another common issue with iPhone calls is dropped calls. If you’re having problems with dropped calls, there are a few things you can do to try to fix the problem. Make sure that you have a strong signal. Your call may drop if you’re in an area with poor coverage.
You can also turn off Wi-Fi and Bluetooth. Finally, if all else fails, you may need to restore your phone to its default settings.
4. Trouble in Receiving and Making Calls

Sometimes people have trouble making or receiving calls on their iPhones because their Contacts list is too long. If this is the case for you, there are a few things you can do to fix the problem. First, try deleting some of the contacts from your phonebook. You can also create a new contact group and add only the contacts you need.
5. Call Disconnection
Another common issue people experience with iPhone calls is getting disconnected in the middle of a call. If this happens to you, there are a few things you can do to try to fix the problem. Ensure that you have a strong signal. Your call may drop if you’re in an area with poor coverage. You can also turn off Wi-Fi and Bluetooth.
What to Do When Your iPhone Won’t Make Calls But Will Text:
If your iPhone is not making calls, there are a few things you can do to troubleshoot the issue.
| Make sure that you are within range of a cellular network. If you are not, your iPhone will not be able to make calls. You can check your signal strength by going to Settings > Cellular > and checking the Signal Strength bar. |
| If you are within range of a cellular network and your iPhone is still not making calls, try restarting your iPhone by pressing and holding the Sleep/Wake button until the slider appears. Slide your finger across the slider to turn off your iPhone. After it has been turned off, press and hold the Sleep/Wake button again until you see the Apple logo. |
| If your iPhone is still not making calls, try resetting the network settings by going to Settings > General > Reset > Reset Network Settings. This will reset your network settings, including Wi-Fi passwords and VPN settings. |
| If none of these solutions work, there may be something wrong with your SIM card or the cellular network itself. In this case, you will need to contact your service provider for assistance. |
How to Tell If It’s a Network Issue or Something Else:
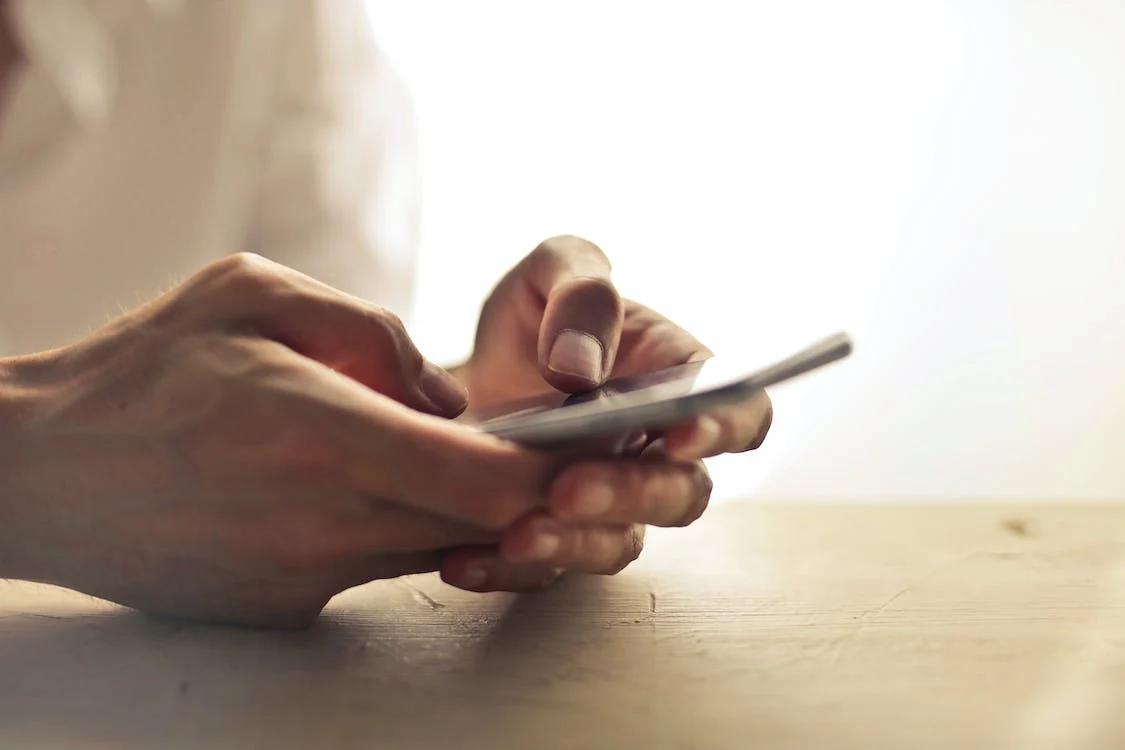
There are a few ways to tell if you’re having a network issue or something else. One way is to check your internet connection. To do this, open a web browser and go to a website like Google.com. You likely have a network issue if the website doesn’t load.
Another way to tell if you’re having a network issue is to check your computer’s IP address. To do this, open up a command prompt (Windows) or terminal (Mac) and type in “ipconfig.” If your computer’s IP address starts with “169.254,” you likely have a network issue.
Final Thoughts:
We hope that these tips have helped you troubleshoot your iPhone call issues. If your problem is still not resolved, contact the apple support team for further assistance.
Liam James is a laptop enthusiast by day, and a hardcore gamer by night. He is a tech geek with a passion to explore every new technology from mobile apps, video games to laptops. He eats Jalapeno pizza and loves to spend his free time with Jasper (his favorite dog). You can reach out to him on Facebook and Twitter.